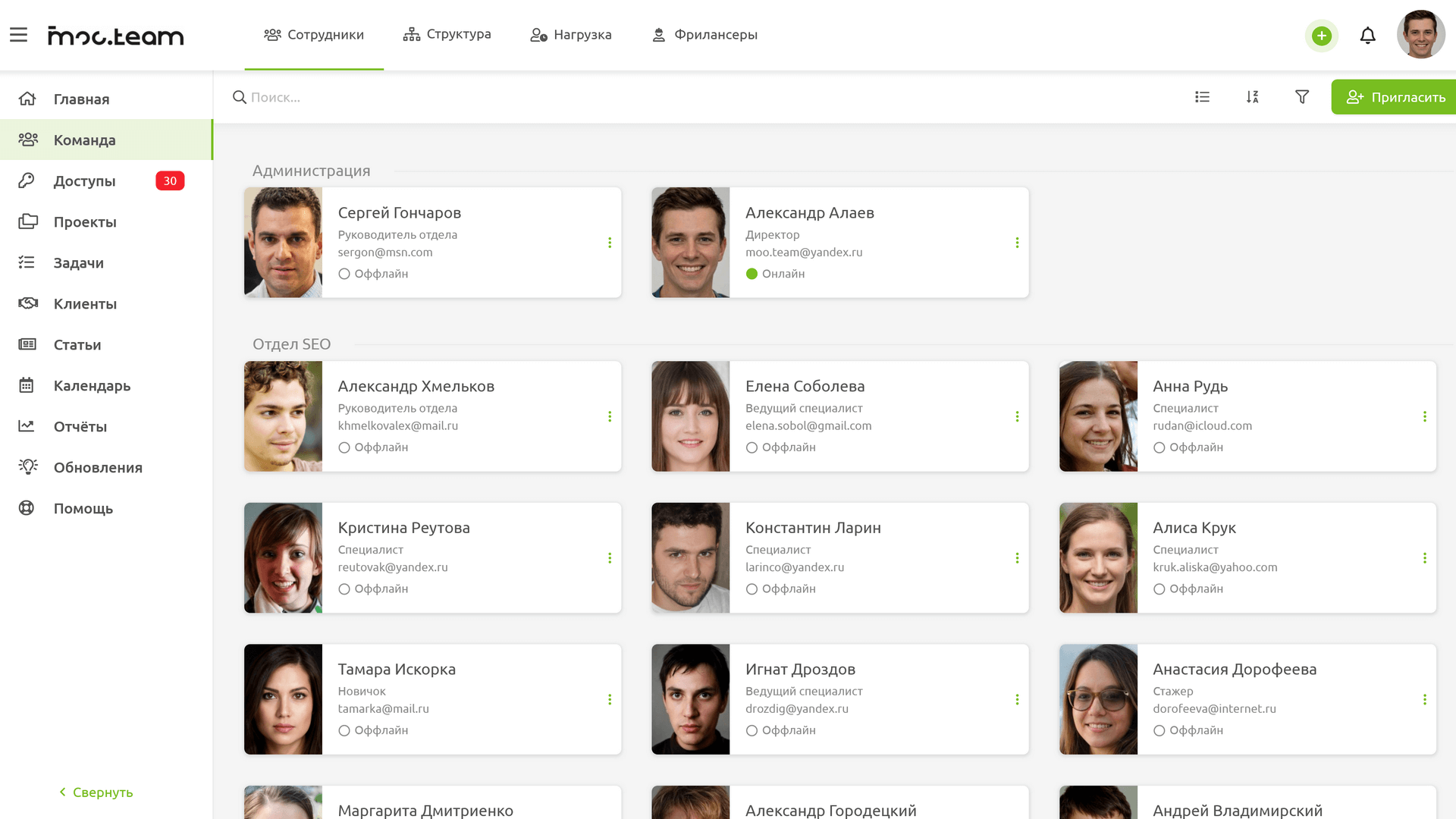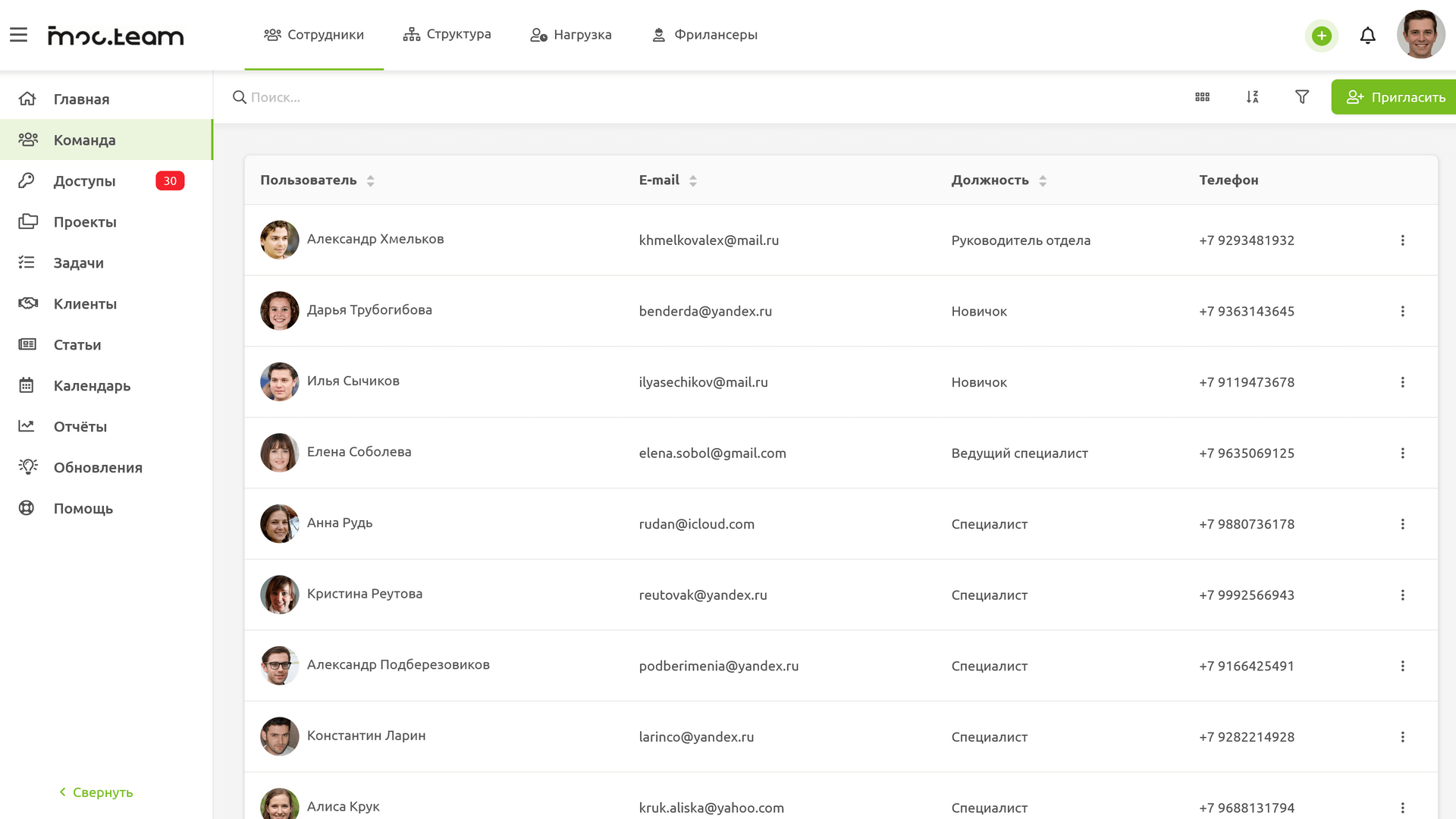Moo.Team – это таск-трекер, хранилище доступов, база знаний, учет рабочего времени, инструменты управления командой и взаимодействия с клиентами в одном месте!
Сотрудники
В списке сотрудников вы можете увидеть всю свою команду с разбивкой по отделам.
Доступны два вида отображения: карточками и списком.
Доступна сортировка: по дате приема на работу и по ФИО.
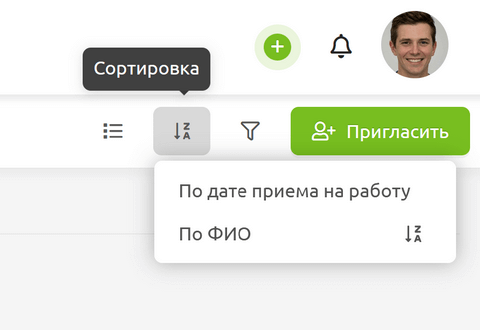
Если повторно нажать на выбранный тип сортировки, порядок будет инвертирован: 1-9 -> 9-1, A-Z -> Z-A
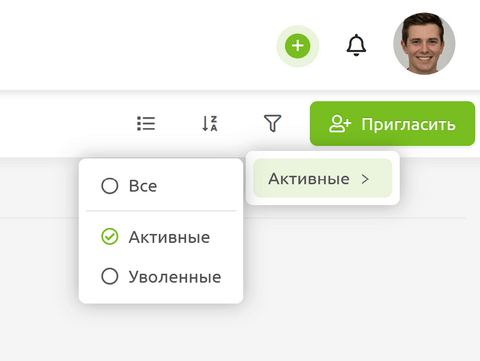
По умолчанию отображаются активные сотрудники, но в настройках фильтрации можно посмотреть только уволенных или всех вместе.
Приглашение сотрудника
Чтобы пригласить сотрудника в компанию, в правом верхнем углу экрана есть кнопка «+ Пригласить».
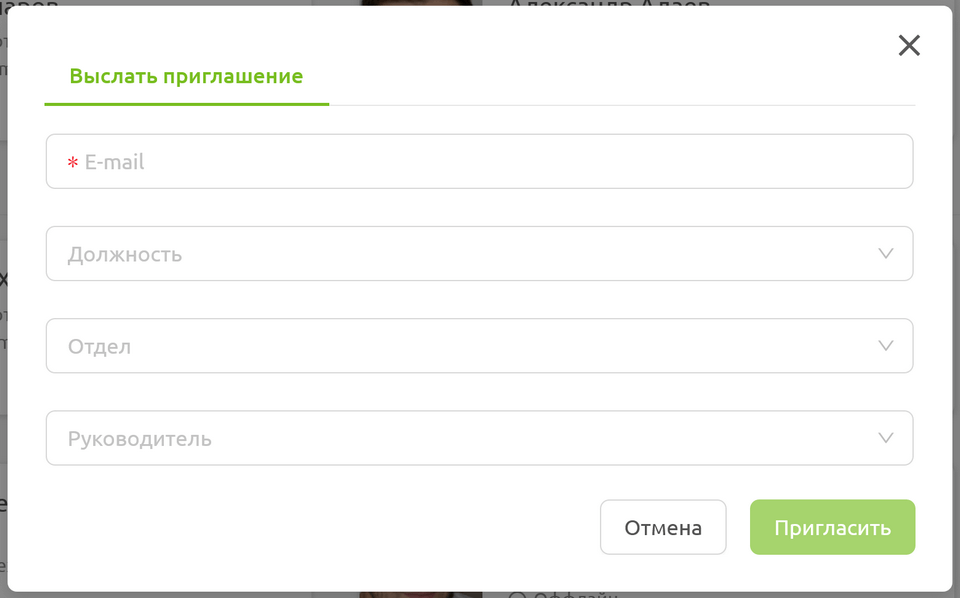
Единственное обязательное поле – E-mail, куда придет ссылка на регистрацию.
Верификация почты сотрудника – обязательная процедура, поэтому создать сотрудника вручную, указав логин и пароль, невозможно.
Также вы можете выбрать: Должность, Отдел и Руководителя. Эти данные не обязательны для регистрации и могут быть изменены в будущем в профиле сотрудника.
После отправки формы, на указанный e-mail сотрудника придет письмо со ссылкой-приглашением. В ходе регистрации необходимо указать пароль и некоторые личные данные.
Если сотрудники, которых вы пригласили, ещё не перешли по ссылке, их карточки будут отображаться в списке со статусом «Ожидает подтверждения».
Профиль сотрудника
На странице списка сотрудников и в других модулях системы можно посмотреть визитку сотрудника, нажав на его аватар (фото).
В визитке отображается основной e-mail (логин), телефон и нагрузка в часах и по проектам.
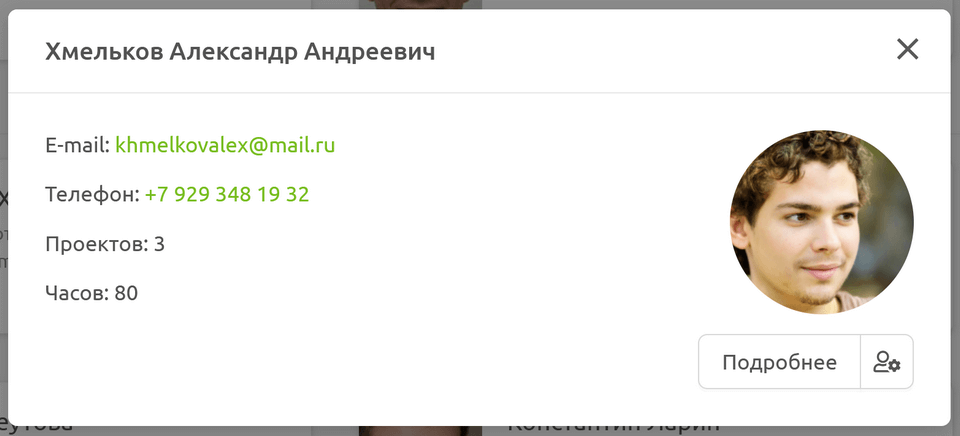
«Подробнее» откроет расширенную страницу профиля, о чем мы подробно рассказываем в разделе настроек.
А иконка с шестерёнкой позволит:
- Пригласить повторно – на тот случай, если сотрудник не может войти в систему или восстановить свой пароль. На почту придёт ссылка-приглашение, по которой можно будет указать новый пароль. Также повторное приглашение работает для тех, кто ожидает подтверждение (например, для того, чтобы еще раз выслать приглашение, если по какой-то причине первое письмо не пришло).
- Редактировать (только для админов) – чтобы изменить данные сотрудника.
- Уволить (только для админов) – подробнее о процедуре увольнения ниже.
Увольнение сотрудника
Когда вы решили уводить сотрудника, кроме запроса подтверждения действия, необходимо заполнить дату увольнения (автоматически подставляется текущая дата) и причину (не обязательно).
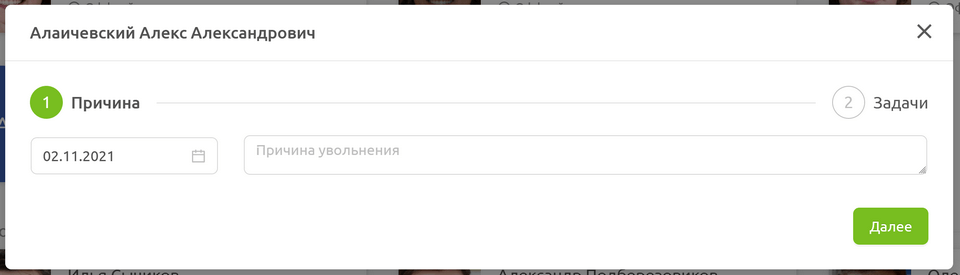
Если на момент увольнения сотрудник был ответственным по каким-либо задачам в проектах, будет предложено сменить ответственного:
- Массово для всех задач – чтобы изменить ответственного для всех задач сотрудника, выберите пункт меню «Назначить для всех»,
- Для каждой задачи отдельно – вы можете для каждой задачи выбрать нового ответственного.
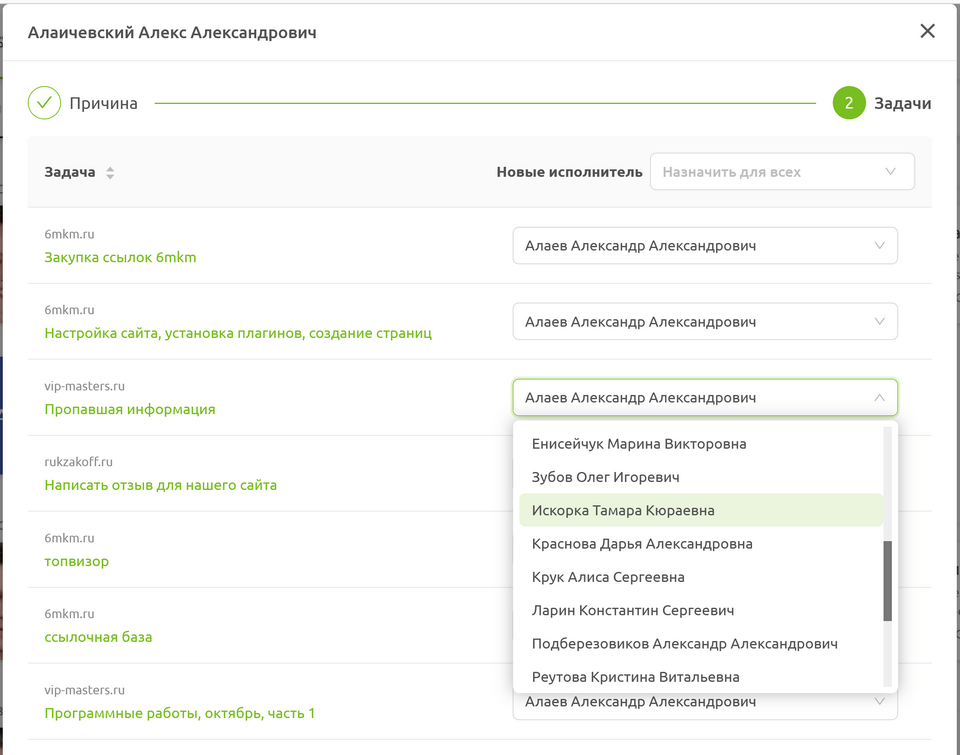
После подтверждения действия кнопкой «Уволить» статус сотрудника изменится на «Уволен», а вход в аккаунт будет заблокирован.
Важно! При увольнении сотрудника:
- Все созданные сотрудником задачи сохранятся, а сотрудник по-прежнему будет числиться автором задачи.
- Все написанные комментарии сохранятся от имени этого сотрудника.
- Никакие данные, связанные со сотрудником, не будут удалены: доступы, статьи, данные таймера, отчёты и так далее.
Удаление сотрудника
Если вам необходимо не просто уволить, а полностью удалить аккаунт сотрудника, данная опция появится только после увольнения.
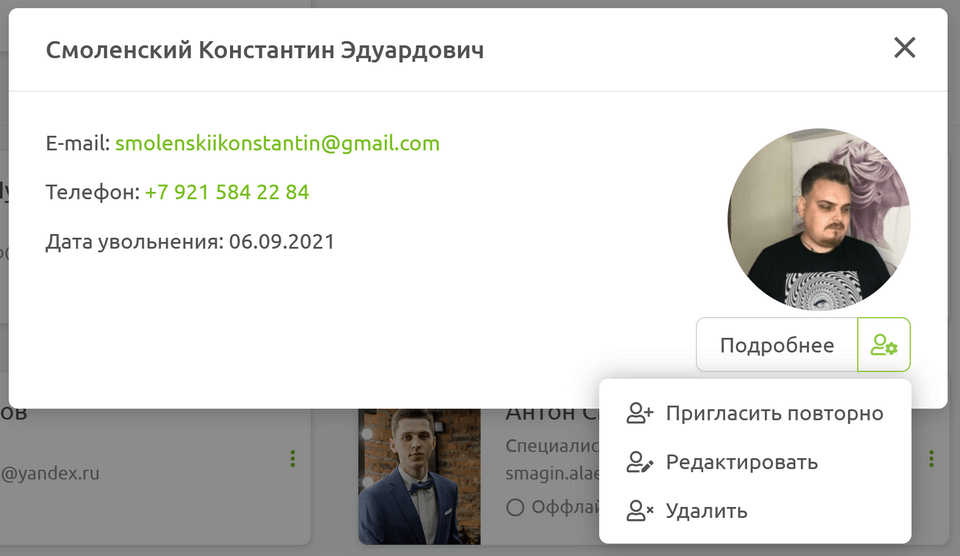
Точно так же, как при увольнении, никакие данные аккаунта компании, связанные с сотрудником не будут удалены.
Пишите на support@moo.team, и мы обсудим подходящих для вас тариф!