Moo.Team – это таск-трекер, хранилище доступов, база знаний, учет рабочего времени, инструменты управления командой и взаимодействия с клиентами в одном месте!
Добавление проекта
На странице списка проектов в верхнему углу справа есть кнопка «Добавить проект» (или в кнопке «+» слева от вашего аватар – «Новый проект»).
Нажав на кнопку, вы попадете в мастер добавления нового проекта, состоящий из трех шагов.
Первый шаг – «Проект»
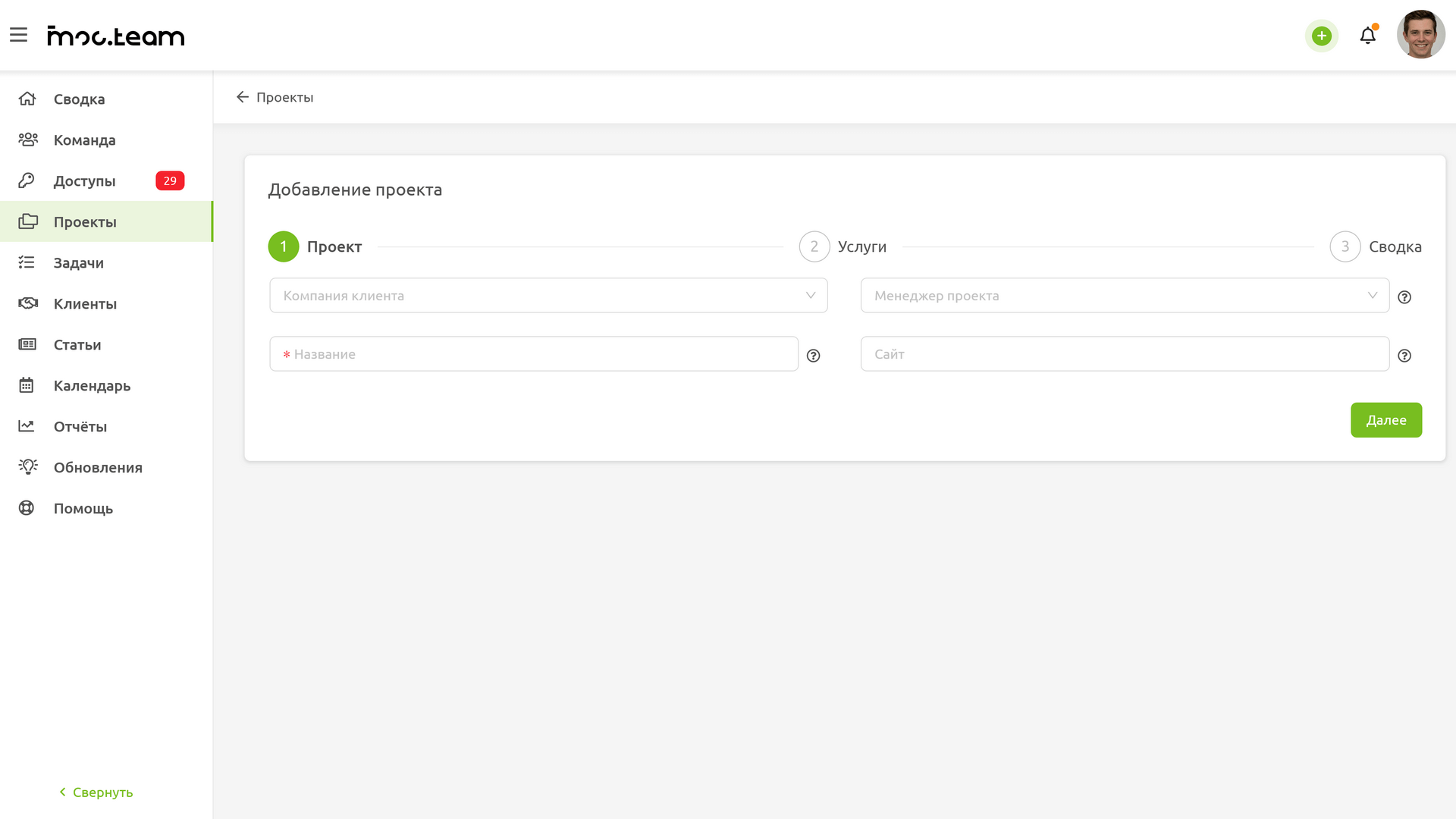
Если вы хотите работать в проекте совместно с клиентом, необходимо выбрать существующую или создать новую компанию клиента, иначе оставьте поле пустым.
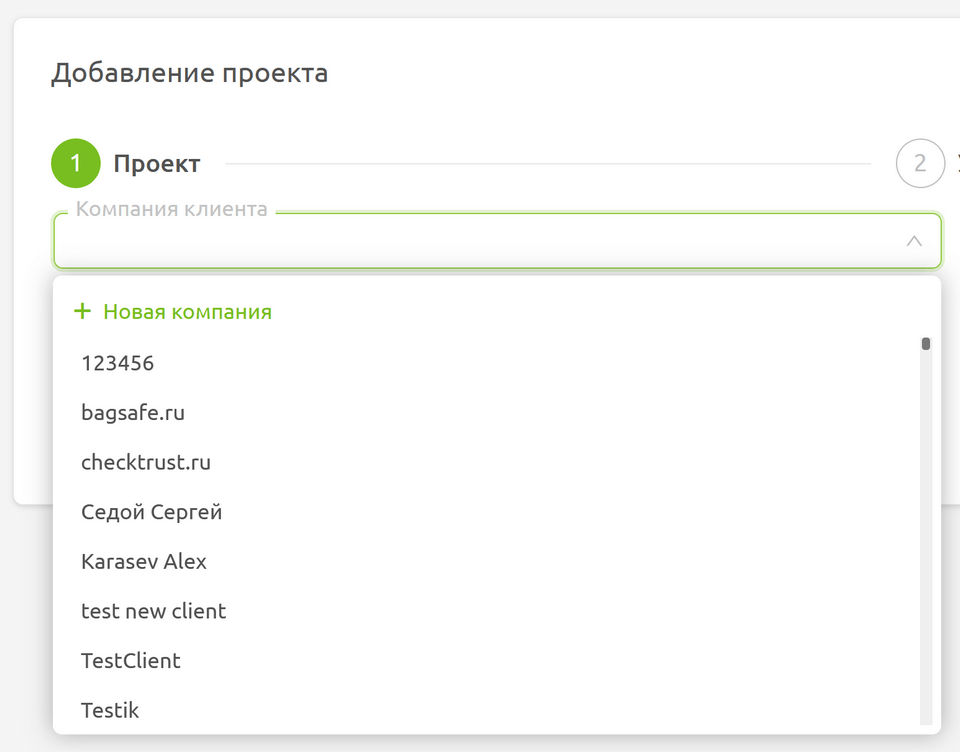
Если необходимо создать новую компанию, в выпадающем списке выбирайте «Новая компания». Единственное обязательно поле для создания новой компании – название.
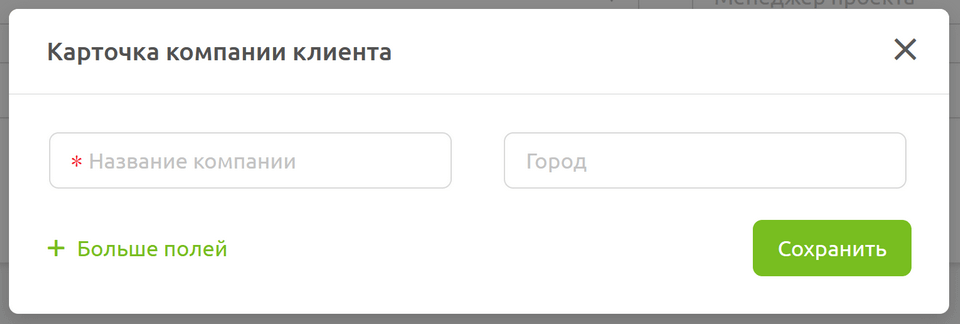
Добавить пользователей в компанию клиента вы сможете не следующем шаге.
Название проекта будет выводиться в заголовке карточки на странице списка проектов.
Вы можете выбрать менеджера проекта из числа своих сотрудников.
Менеджер – это пользователь, который будет автоматически подставляться ответственным в новых задачах, будет подписан на все уведомления проекта, а также иметь расширенные права управления задачами (менять статусы, метки, открывать и закрывать задачи, даже если не является исполнителем в задаче).
Сайт – вы можете указать адрес сайта, связанного с проектом, тогда для него можно будет включить модуль мониторинга, чтобы отслеживать состояние сайта.
Второй шаг – «Услуги»
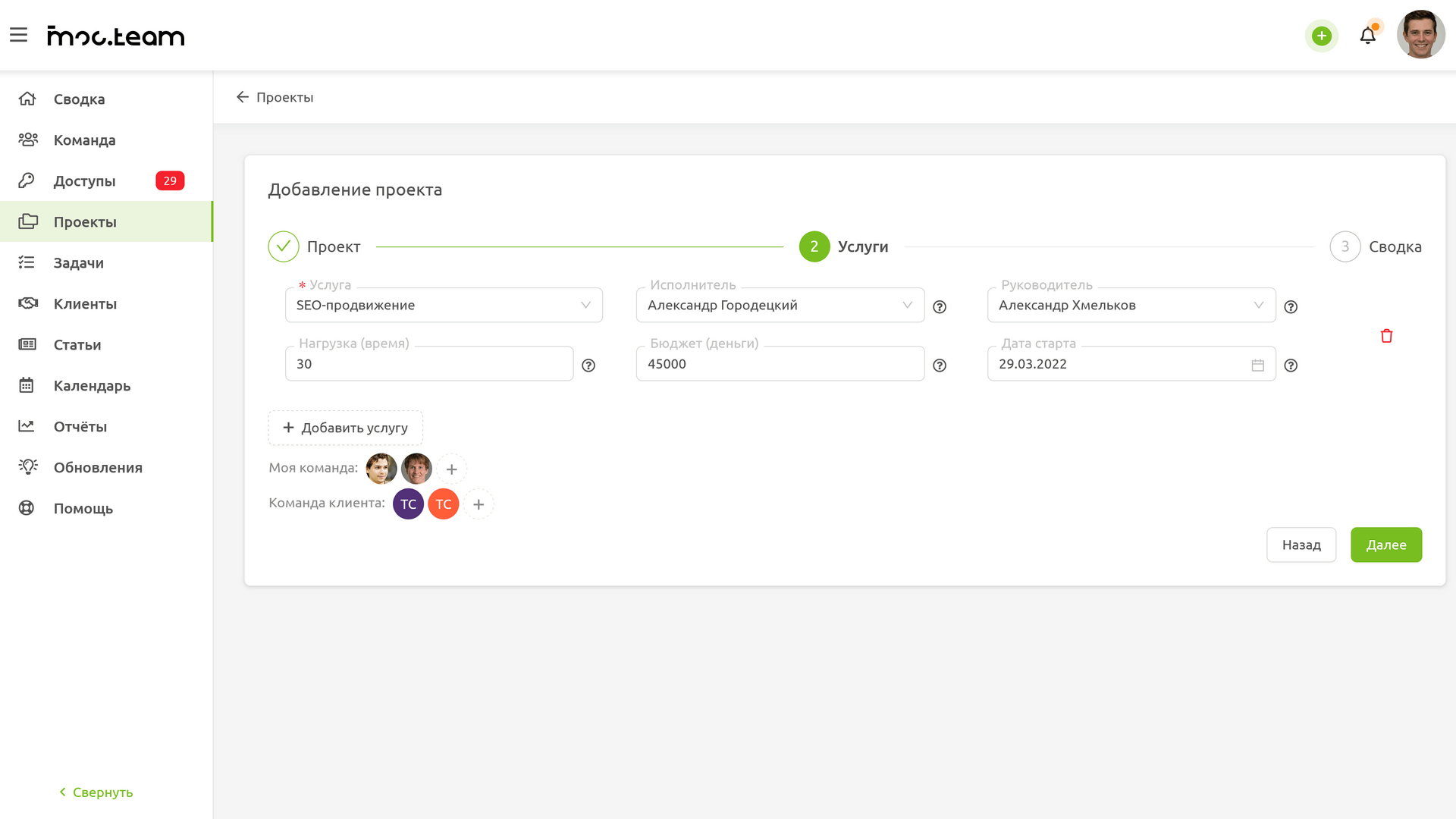
Для каждого проекта вы можете добавить любое количество услуг, созданных ранее.
У каждой услуги есть параметры:
- Исполнитель – сотрудник вашей команды, у которого в профиле будет отображаться услуга и количество часов нагрузки. Время попадает в таблицу нагрузки сотрудников. Исполнитель услуги имеет расширенные права по управлению задачами в проекте (возможность менять статусы и метки, закрывать и открывать задачи, где он не является исполнителем).
- Руководитель – сотрудник вашей команды, который является наставником исполнителя. Статус руководителя не влияет на его нагрузку, но этот пользователь будет добавлен в команду проекта и будет видеть его в списке. Руководитель услуги имеет расширенные права по управлению задачами в проекте (возможность менять статусы и метки, закрывать и открывать задачи, где он не является исполнителем).
- Нагрузка (время) – количество часов, выделенное на работу над проектом в месяц (если услуга подразумевает ежемесячные платежи). Это время будет записано в нагрузку сотрудника-исполнителя.
- Бюджет (деньги) – бюджет проекта в деньгах.
- Дата старта – дата, начиная с которой, нагрузка в часах будет учитываться в профиле исполнителя.
Моя команда – это сотрудники вашей компании, которые получат доступ к проекту, будут видеть его в списке и смогут просматривать задачи.
Команда клиента – если на первом шаге создания проекта вы выбрали (или создали новую) компанию клиента, можно выбрать людей со стороны клиента (или выслать приглашения). Эти пользователи смогут авторизоваться в аккаунте, получат доступ к проекту, смогут просматривать и создавать задачи и писать комментарии.
Третий шаг – «Сводка»
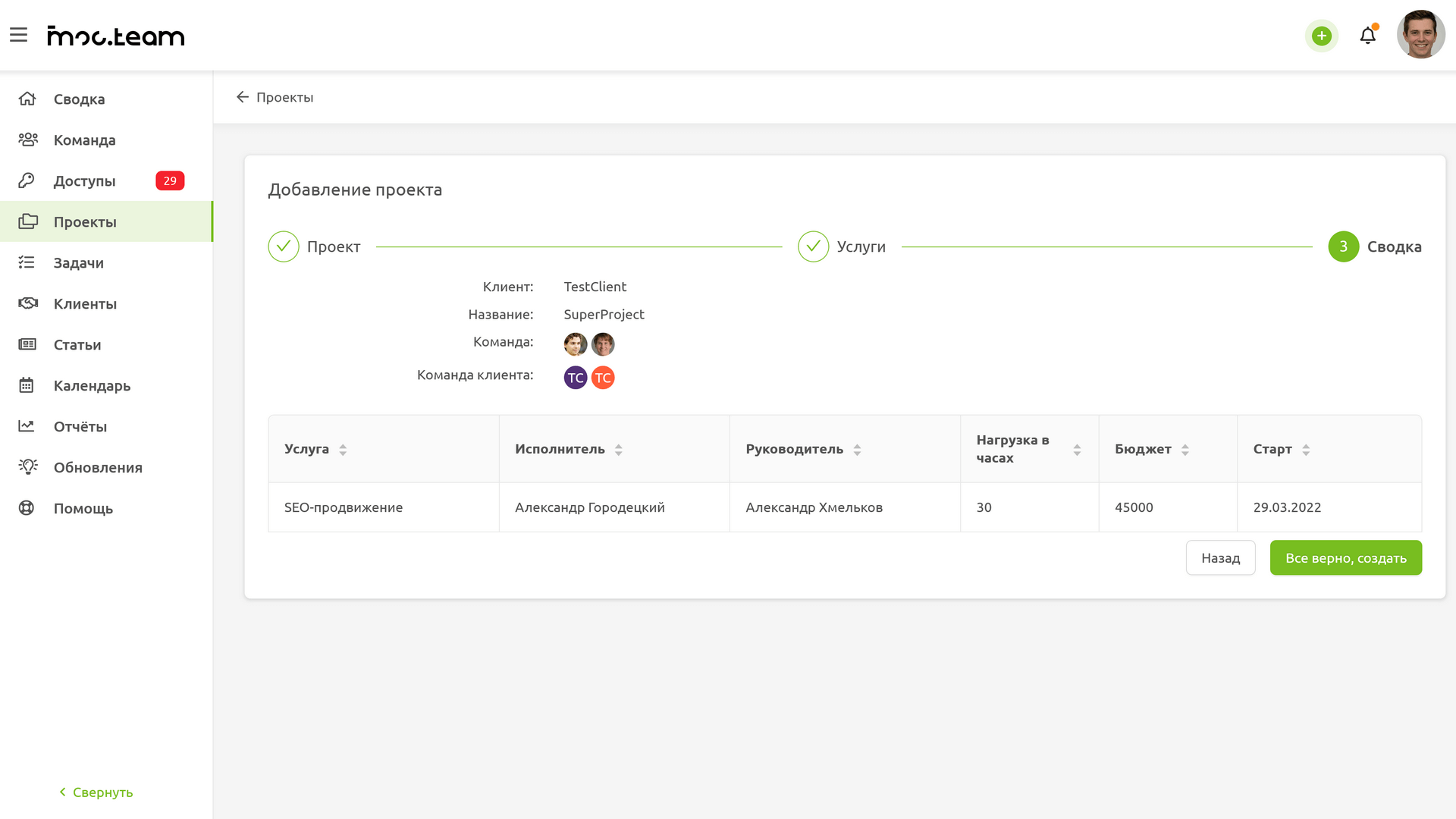
Последний шаг создания проекта необходим чтобы убедиться в корректности указанной информации. Если что-то требуется изменить, можно вернуться на второй и первый шаги.
Если все указано верно, нажимайте на кнопку «Создать».
После этого вы окажетесь на странице сводки о проекте.
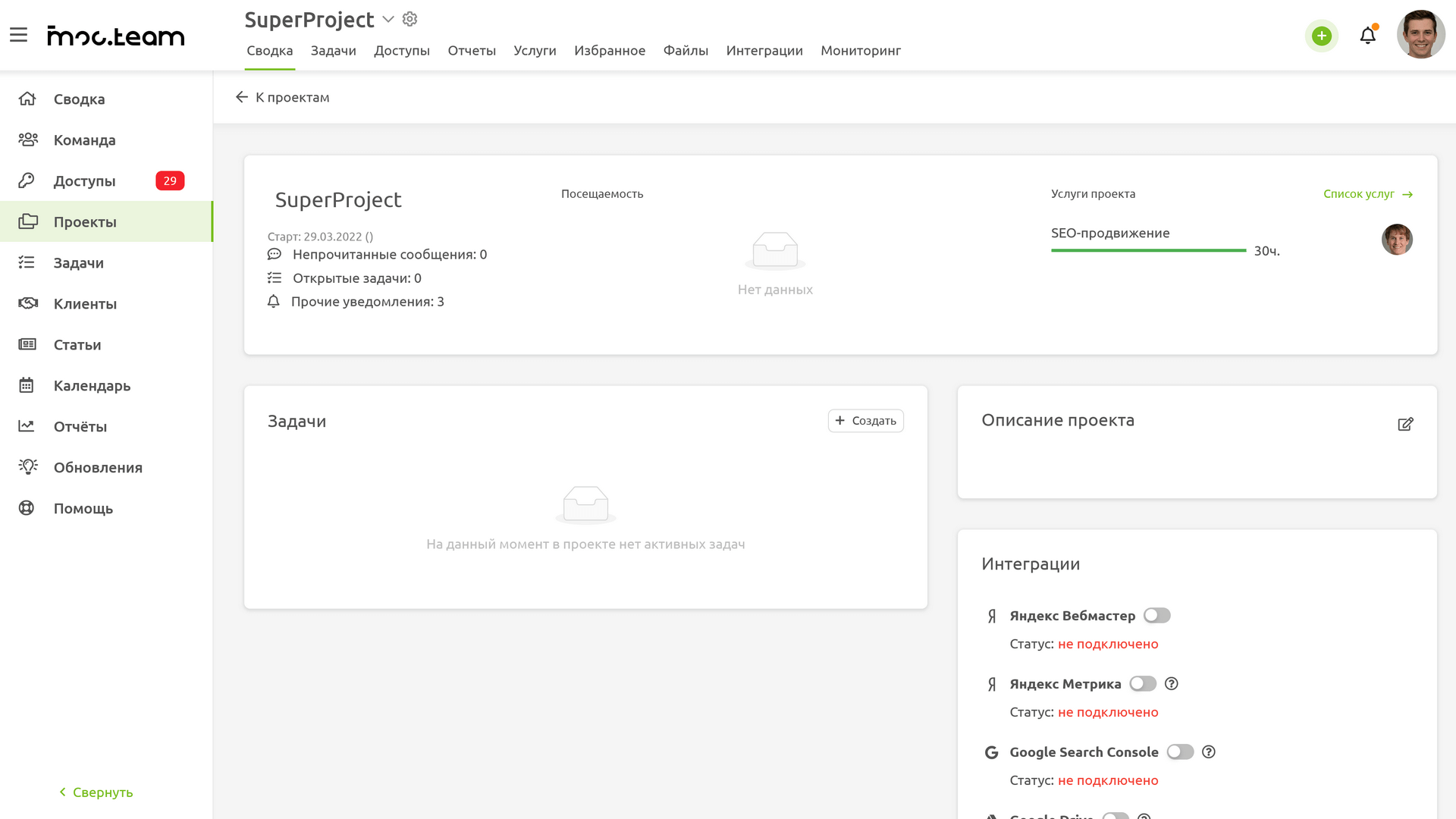
В следующем разделе мы разберемся с настройками проекта.
Пишите на support@moo.team, и мы обсудим подходящих для вас тариф!